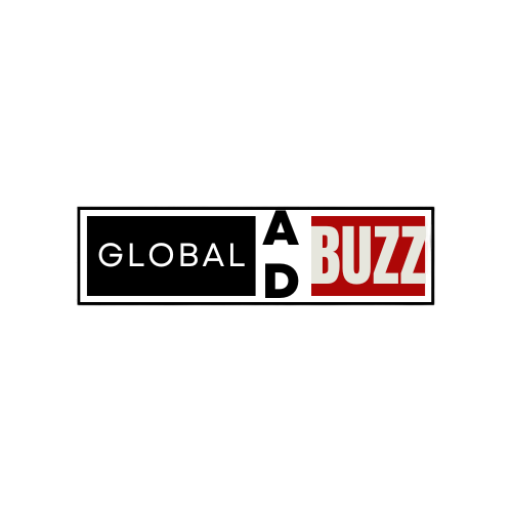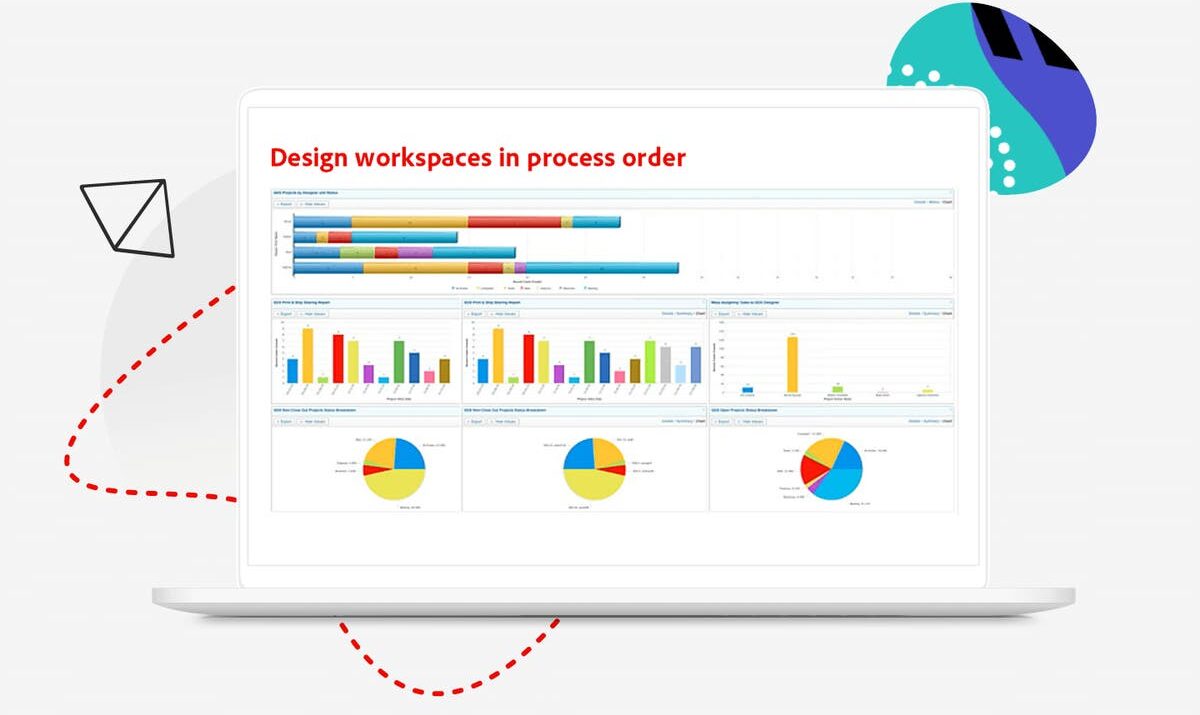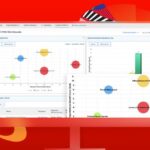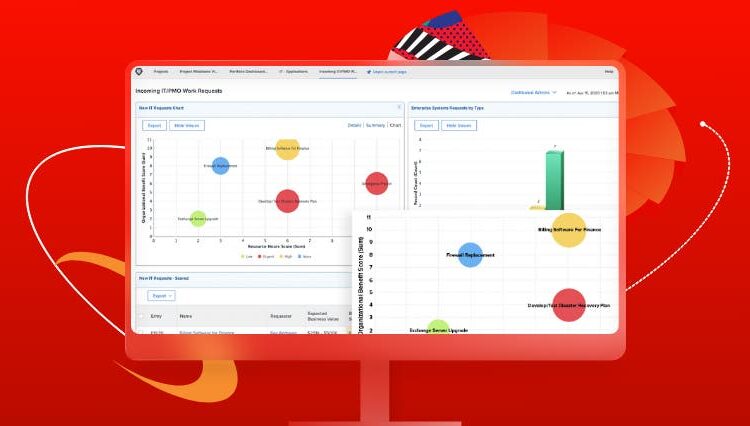In today’s fast-paced project management environment, having a robust tool like Adobe Workfront is essential. It not only helps manage projects but also provides powerful data analysis and reporting features that enable teams to make informed decisions. This guide will walk you through the steps to effectively use Adobe Workfront to analyze data and generate insightful graphs, allowing you to visualize and interpret project metrics seamlessly.
1. Introduction to Adobe Workfront
Overview of Adobe Workfront
Adobe Workfront is a cloud-based project management platform designed to help organizations plan, execute, and deliver projects efficiently. It offers a comprehensive suite of tools that cater to various aspects of project management, including task management, resource allocation, time tracking, and, crucially, data analysis and reporting.
Importance of Data Analysis in Project Management
Data analysis is vital in project management as it allows teams to assess project progress, identify bottlenecks, optimize resource allocation, and forecast future performance. By leveraging data, project managers can make informed decisions that align with organizational goals, improve efficiency, and ensure project success.
Benefits of Using Adobe Workfront for Data Analysis
Adobe Workfront provides several benefits for data analysis, including:
- Real-time Data Access: Access and analyze up-to-date project data anytime.
- Customizable Reports and Graphs: Tailor reports and visualizations to meet specific project needs.
- Comprehensive Data Tracking: Monitor a wide range of metrics across projects, tasks, resources, and finances.
- Ease of Use: Intuitive interface and integration with other Adobe products streamline the data analysis process.
2. Getting Started with Adobe Workfront
Setting Up Your Adobe Workfront Environment
To begin analyzing data in Adobe Workfront, you must first set up your environment. This includes configuring user accounts, defining roles and permissions, and setting up your project hierarchy. Proper setup ensures that data is captured accurately and can be easily accessed by authorized users.
Navigating the Adobe Workfront Interface
Familiarize yourself with the Adobe Workfront interface, which includes the home page, project views, task lists, and reporting modules. Understanding where and how to access different features will make your data analysis process more efficient.
Key Features for Data Analysis in Adobe Workfront
Adobe Workfront offers several features essential for data analysis, such as:
- Custom Reports: Create and customize reports that fit your project needs.
- Dashboards: Visualize key performance indicators (KPIs) and other critical metrics in a single view.
- Filters and Views: Refine data by applying filters and customizing views to focus on specific aspects of your project.
- Collaboration Tools: Share reports and insights with your team for collaborative analysis.
3. Understanding Data Types in Workfront
Project Data
Project data encompasses all the information related to the overall progress and status of a project, including timelines, milestones, and deliverables. This data is crucial for high-level analysis and strategic decision-making.
Task Data
Task data includes details about individual tasks within a project, such as task duration, start and end dates, assignees, and completion status. Analyzing task data helps identify delays, manage workloads, and optimize task assignment.
Resource and Workload Data
Resource data tracks the allocation and utilization of team members and other resources. This data is vital for understanding resource efficiency and avoiding overallocation, which can lead to burnout or project delays.
Financial Data
Financial data includes budgeting, cost tracking, and expenditure details. Monitoring financial data allows for effective cost management and ensures that projects stay within budget.
4. Data Collection in Adobe Workfront
Tracking Project Progress
To analyze project data, it is crucial to track progress accurately. Adobe Workfront enables you to monitor project timelines, milestone achievements, and overall status, providing a clear view of project health.
Collecting Task Completion Data
Task completion data is automatically captured in Adobe Workfront as team members update their tasks. This data is essential for understanding task efficiency and identifying potential delays in the project timeline.
Resource Utilization Tracking
Adobe Workfront allows for real-time tracking of resource allocation and utilization. By collecting this data, you can analyze how effectively resources are being used and make adjustments to optimize performance.
Capturing Financial Data
Financial data can be manually entered or integrated from other financial systems. This data is used to track budget adherence, manage costs, and forecast future financial needs.
5. Preparing Data for Analysis
Data Cleanliness and Consistency
Before analyzing data, ensure that it is clean and consistent. This involves checking for any discrepancies, duplicates, or incomplete data entries that could skew your analysis results.
Custom Fields and Metadata
Adobe Workfront allows you to create custom fields and add metadata to your data entries. This customization enables you to capture specific information relevant to your project, making your analysis more detailed and tailored.
Filtering and Sorting Data
Use Adobe Workfront’s filtering and sorting options to organize your data effectively. Filters help you focus on specific data sets, while sorting allows you to arrange data in a meaningful order, making analysis more straightforward.
Data Exporting Options
If you prefer to analyze data outside of Adobe Workfront, you can export it to other tools like Excel or Adobe Analytics. Workfront provides multiple exporting options, allowing you to work with your data in the environment that suits you best.
6. Introduction to Adobe Workfront Reports
Overview of Reporting Features
Adobe Workfront offers a robust set of reporting tools designed to help you analyze various aspects of your projects. Reports are customizable and can be tailored to display the exact information you need.
Accessing and Creating Reports
Reports can be accessed directly from the Workfront interface. Creating a report involves selecting the relevant data sources, applying filters, and defining the layout. Adobe Workfront provides step-by-step guidance to ensure that your report is set up correctly.
Types of Reports Available
Workfront offers various types of reports, including task reports, project status reports, resource utilization reports, and financial reports. Each type of report serves a different purpose and helps you analyze specific aspects of your project.
Using Standard vs. Custom Reports
While standard reports provide a quick overview of common metrics, custom reports allow you to focus on specific data points relevant to your project. Custom reports can be saved for repeated use, ensuring that your most critical data is always at your fingertips.
7. Creating a Basic Report in Workfront
Step-by-Step Guide to Creating a Report
- Navigate to the Reporting Module: Start by accessing the reporting section from the Workfront dashboard.
- Choose a Report Template: Select from standard templates or start with a blank report.
- Select Data Sources: Choose the projects, tasks, or resources you want to include in your report.
- Apply Filters: Narrow down the data by applying filters based on criteria like date range, status, or assignee.
- Customize the Layout: Arrange columns, add calculated fields, and adjust the report layout to meet your needs.
- Save and Share: Save the report for future use and share it with your team or stakeholders.
Choosing the Right Data Sources
Selecting the appropriate data sources is critical for generating accurate and meaningful reports. Ensure that the data sources you choose align with the goals of your analysis and provide the insights you need.
Customizing Report Columns and Layout
Customize the report layout by adding or removing columns, changing the order of data fields, and applying formatting options. This customization ensures that the report is easy to read and highlights the most important information.
Scheduling and Sharing Reports
Reports can be scheduled to run at regular intervals, ensuring that you always have the latest data available. You can also share reports directly with team members or stakeholders, either through Workfront or via email.
8. Advanced Reporting Techniques
Using Calculated Fields for In-Depth Analysis
Calculated fields allow you to perform mathematical operations on your data directly within the report. This feature is useful for analyzing trends, comparing metrics, or generating custom KPIs.
Cross-Project Reporting
Workfront allows you to create reports that span multiple projects. This cross-project analysis is valuable for identifying patterns, comparing project performance, and making strategic decisions.
Multi-Dimensional Reports
Multi-dimensional reports enable you to analyze data from different perspectives by grouping and segmenting information across various dimensions, such as time, resource, or task type.
Leveraging Report Prompts
Report prompts provide an interactive way to filter data in real-time. Users can adjust prompts, such as date ranges or project selections, to customize the report view based on current needs.
9. Introduction to Graphs in Workfront
Importance of Visual Data Representation
Graphs are essential tools for visualizing data. They make it easier to identify trends, compare metrics, and communicate findings effectively to stakeholders who may not be as comfortable with raw data.
Graph Types Available in Adobe Workfront
Adobe Workfront offers several graph types, including:
- Bar Graphs: Ideal for comparing different categories.
- Line Graphs: Best for showing trends over time.
- Pie Charts: Useful for illustrating proportions or percentages.
- Gantt Charts: Excellent for visualizing project timelines and task dependencies.
Choosing the Right Graph Type for Your Data
Selecting the appropriate graph type depends on the nature of your data and the insights you want to convey. For example, use a line graph to show progress over time or a pie chart to display the distribution of resources across tasks.
10. Generating Graphs in Adobe Workfront
Step-by-Step Guide to Creating a Graph
- Access the Graphing Tool: Start by opening the reporting module and selecting the graph option.
- Select Your Data Source: Choose the data you want to visualize.
- Choose the Graph Type: Pick the graph type that best represents your data.
- Customize the Graph: Adjust colors, labels, and axes to improve clarity and visual appeal.
- Save and Integrate: Save the graph and integrate it into a report or dashboard for ongoing analysis.
Customizing Graph Appearance and Layout
Adobe Workfront allows extensive customization of graphs, including color schemes, label formats, and axis scaling. This flexibility ensures that your graphs are not only informative but also visually appealing.
Integrating Graphs into Reports
Graphs can be embedded directly into reports, providing a visual representation of the data alongside detailed tables and text. This integration makes it easier for stakeholders to grasp complex data quickly.
Real-Time Data Graphing
Real-time data graphing is a powerful feature in Adobe Workfront, allowing you to monitor project progress and metrics as they change. This is particularly useful for dynamic projects where data is continually updated.
11. Advanced Graphing Techniques
Creating Multi-Dimensional Graphs
Multi-dimensional graphs allow you to plot multiple variables on the same graph, providing a more comprehensive view of your data. For example, you can create a graph that shows both task completion and resource utilization over time.
Combining Different Graph Types
Adobe Workfront supports the combination of different graph types within a single report. For instance, you can combine a bar graph with a line graph to show both absolute values and trends.
Interactive Graphs in Adobe Workfront
Interactive graphs allow users to drill down into the data by clicking on specific elements. This feature is especially useful for large data sets, enabling a deeper exploration of the underlying information.
Best Practices for Effective Data Visualization
To create effective graphs, follow these best practices:
- Keep It Simple: Avoid clutter by focusing on the most important data points.
- Use Consistent Colors: Ensure that colors are used consistently across different graphs to represent the same data categories.
- Label Clearly: Make sure all axes, legends, and data points are clearly labeled to avoid confusion.
- Test for Clarity: Review your graphs to ensure they are easily understood by others.
12. Analyzing Data with Adobe Workfront
Interpreting Report Data
Once your data is collected and visualized, the next step is analysis. This involves interpreting the data to identify trends, measure performance, and make informed decisions. Adobe Workfront’s reporting tools are designed to help you draw meaningful conclusions from your data.
Analyzing Task Performance
By analyzing task data, you can assess whether tasks are being completed on time, identify any delays, and understand the factors contributing to or hindering task completion.
Resource Allocation Analysis
Resource analysis helps you understand how well your team’s capacity is being utilized. You can identify overworked or underutilized resources and make adjustments to improve efficiency.
Financial Analysis
Financial analysis in Adobe Workfront involves comparing budgeted versus actual costs, analyzing expenditure patterns, and forecasting future financial needs. This analysis helps ensure that projects are financially sustainable.
13. Using Workfront Dashboards
Adobe Workfront offers extensive reporting and analytics features that allow users to create, customize, and analyze various reports and graphs. This section provides an overview of the key capabilities that Workfront provides for data analysis.
Overview of Reporting Capabilities in Adobe Workfront
- Pre-built Reports: Workfront offers several pre-built reports that help users quickly access common metrics and data points.
- Custom Reports: Users can create custom reports tailored to their specific needs, utilizing filters, groupings, and visualizations to analyze data in various ways.
- Graphical Data Representation: Workfront supports various types of graphs, such as bar charts, line graphs, and pie charts, enabling users to visualize data effectively.
- Interactive Reporting: Users can interact with reports by drilling down into data for deeper insights or exporting reports for offline analysis.
Creating and Customizing Reports in Adobe Workfront
Creating and customizing reports in Workfront allows you to focus on the data that matters most to your team and organization.
Steps to Create a Custom Report
- Navigate to the Reporting Area: Go to the Reporting section in Adobe Workfront and select “New Report.”
- Choose a Report Type: Select the type of report you want to create, such as task, project, or issue report.
- Define Report Criteria: Use filters to specify the data you want to include in the report. You can filter by project status, task due date, team member, and more.
- Customize Report Layout: Select the fields to display in the report, arrange columns, and decide on grouping and sorting options.
- Add Graphs and Charts: Enhance your report with visual elements like bar charts or pie charts to represent data graphically.
- Save and Share the Report: Once the report is created, save it for future use and share it with team members or stakeholders.
Customizing Existing Reports
- Edit Report Layout: Modify the existing reports by adding or removing columns, changing groupings, or updating filters.
- Change Visualization Types: Switch between different types of graphs to find the best way to represent your data.
- Update Report Settings: Adjust settings like report frequency, visibility, and sharing options to ensure the report meets your needs.
Using Workfront Dashboards
Workfront dashboards provide a powerful way to monitor project performance and analyze data in real-time. Dashboards can be customized to display various reports and graphs, offering a comprehensive view of your organization’s data.
Overview of Workfront Dashboards
- Customizable Interface: Dashboards can be tailored to meet the specific needs of different users, displaying only the most relevant information.
- Multiple Widgets: Incorporate various widgets such as charts, reports, calendars, and task lists to create a holistic view of project data.
- Real-Time Data Monitoring: Dashboards are updated in real-time, providing immediate insights into project progress and performance.
Creating and Customizing Dashboards
- Access the Dashboards Area: Navigate to the “Dashboards” section in Workfront.
- Create a New Dashboard: Click on “New Dashboard” and give it a name.
- Add Widgets to the Dashboard: Choose from different widgets, such as charts, reports, and calendars, to populate your dashboard with relevant data.
- Customize Widget Settings: Adjust the settings for each widget, such as data sources, filters, and display options, to ensure they show the desired information.
- Arrange and Resize Widgets: Drag and drop widgets to arrange them on the dashboard, and resize them to fit your needs.
- Save and Share the Dashboard: Save the dashboard for personal use or share it with team members for collaborative insights.
Integrating Reports and Graphs into Dashboards
- Add Pre-built Reports: Incorporate existing reports into your dashboard by selecting them from the widget options.
- Embed Custom Reports: Create new reports directly from the dashboard interface and embed them for easy access.
- Combine Different Data Visualizations: Use multiple graph types within a single dashboard to provide a comprehensive overview of your data.
Real-Time Data Monitoring with Dashboards
- Set Up Automatic Refresh: Configure your dashboard to refresh automatically at set intervals to ensure you are always viewing the most up-to-date information.
- Use Alerts and Notifications: Set up alerts for specific data changes to receive notifications when key metrics reach a certain threshold.
14. Automating Data Analysis Processes
Automation in Adobe Workfront streamlines data analysis by reducing manual tasks and ensuring consistent reporting.
Setting Up Automated Reports
- Choose the Report to Automate: Select a report that you frequently use or that requires regular updates.
- Schedule Report Delivery: Set up a schedule for the report to be automatically generated and delivered to your email or shared with team members.
- Customize Report Settings: Specify the report format (PDF, Excel, etc.), delivery frequency (daily, weekly, monthly), and recipients.
- Monitor Automated Reports: Regularly check the automated reports to ensure they are running correctly and providing the expected data.
Using Alerts and Notifications for Data Changes
- Set Up Data Thresholds: Define specific thresholds for data points, such as project completion percentages or budget limits, to trigger alerts.
- Customize Alert Settings: Choose how and when to receive alerts (e.g., via email, in-app notifications) to stay informed of important changes.
- Respond to Alerts: Use alerts to quickly identify issues or opportunities, allowing for proactive management and decision-making.
Workflow Automation for Data Analysis
- Automate Data Collection: Set up workflows that automatically pull data from various sources and aggregate it into Workfront for analysis.
- Streamline Data Processing: Use automated workflows to perform calculations, update fields, or generate summaries, reducing manual effort.
- Integrate with Other Systems: Connect Workfront with external systems to automate data transfer and ensure all relevant information is available for analysis.
15. Integrating Adobe Workfront with Other Tools
Integrating Adobe Workfront with other tools enhances its data analysis capabilities and enables more comprehensive insights.
Integration with Adobe Analytics
- Synchronize Data: Integrate Workfront with Adobe Analytics to combine project management data with web analytics for a complete view of performance.
- Create Unified Reports: Generate reports that include data from both Workfront and Adobe Analytics, providing a holistic view of project and marketing performance.
- Leverage Advanced Analytics: Use Adobe Analytics’ advanced features, such as predictive analytics and customer segmentation, to gain deeper insights from Workfront data.
Connecting Workfront with BI Tools
- Integrate with Business Intelligence (BI) Tools: Connect Workfront with BI tools like Tableau, Power BI, or Qlik to enhance data visualization and analysis.
- Create Interactive Dashboards: Use BI tools to create interactive dashboards that pull data from Workfront, enabling dynamic data exploration.
- Perform Advanced Analytics: Leverage the advanced analytical capabilities of BI tools to perform complex calculations, forecasting, and trend analysis on Workfront data.
Exporting Data for External Analysis
- Export Reports and Data: Export data from Workfront in various formats (CSV, Excel, PDF) for offline analysis or integration with other systems.
- Automate Data Exports: Set up automated exports to ensure the latest data is always available for external analysis.
- Maintain Data Accuracy: Regularly review exported data to ensure it matches Workfront records and is free from errors or inconsistencies.
APIs and Custom Integrations
- Utilize Workfront APIs: Use Workfront’s APIs to create custom integrations with other systems, enabling seamless data flow and enhancing analysis capabilities.
- Develop Custom Solutions: Build tailored solutions that leverage Workfront data in unique ways, such as custom dashboards, reporting tools, or data visualization platforms.
- Enhance Collaboration: Integrate Workfront with collaboration tools like Slack or Microsoft Teams to streamline communication and data sharing among teams.
16. Troubleshooting Common Issues
While Adobe Workfront is a robust tool for data analysis, users may encounter common issues that require troubleshooting.
Common Reporting and Graphing Issues
- Incorrect Data Display: Ensure filters and criteria are correctly set to display the desired data in reports and graphs.
- Graph Misalignment: Verify that graphs are aligned with the corresponding data points and that axis labels are correctly formatted.
- Missing Data: Check for missing data in reports and ensure all necessary fields are included in the report criteria.
Data Inconsistencies and How to Fix Them
- Verify Data Sources: Ensure all data sources are accurately connected and up-to-date.
- Check Data Synchronization: Regularly synchronize data between Workfront and integrated tools to prevent inconsistencies.
- Audit Data Entries: Perform regular audits of data entries to identify and correct any discrepancies or errors.
Performance Optimization Tips
- Optimize Report Criteria: Use filters and groupings to narrow down report data and improve performance.
- Limit Data Range: Reduce the data range in reports to minimize processing time and enhance speed.
- Use Cached Data: Utilize cached data in Workfront to speed up report generation and reduce server load.
17. Best Practices for Data Analysis in Adobe Workfront
Adopting best practices ensures accurate, effective, and efficient data analysis within Adobe Workfront.
Ensuring Data Accuracy
- Regular Data Audits: Conduct regular audits of data entries to ensure accuracy and consistency across all reports and dashboards.
- Standardize Data Entry: Implement standardized data entry practices to minimize errors and discrepancies.
- Verify Data Sources: Regularly verify data sources to ensure they are accurate and up-to-date.
Regularly Updating Data Sources
- Automate Data Updates: Set up automated data updates to ensure the latest information is always available for analysis.
- Monitor Data Changes: Use alerts and notifications to stay informed of any changes to data sources that could impact reports or dashboards.
- Schedule Regular Reviews: Conduct regular reviews of data sources to ensure they are still relevant and aligned with business needs.
Tips for Effective Data Visualization
- Choose the Right Graph Type: Select the appropriate graph type (bar chart, line graph, pie chart) based on the data you want to represent.
- Keep Visuals Simple: Avoid cluttered visuals and focus on clear, concise representations of data.
- Use Consistent Colors: Utilize consistent color schemes to enhance readability and make it easier to compare data points.
Continuous Learning and Training Resources
- Utilize Workfront Resources: Take advantage of Workfront’s online resources, such as tutorials, webinars, and documentation, to stay updated on new features and best practices.
- Attend Training Sessions: Participate in training sessions or workshops to enhance your skills and knowledge of Workfront.
- Engage with the Community: Join Workfront’s online community to connect with other users, share experiences, and learn from their insights.
17. Case Studies and Real-World Examples
Learning from real-world examples and case studies helps users understand how Adobe Workfront can be used for data-driven decision-making.
Success Stories of Data-Driven Decisions with Workfront
- Company A: How Company A used Workfront to streamline project management and improve decision-making through data analysis.
- Company B: The impact of using Workfront dashboards on Company B’s ability to monitor project performance in real-time.
- Company C: A case study on how Company C integrated Workfront with Adobe Analytics to enhance marketing campaign analysis.
Examples of Effective Graphs and Reports
- Task Completion Charts: Visual representations of task completion rates over time and how they helped teams identify bottlenecks.
- Budget Tracking Reports: Reports showing budget allocations and expenditures, aiding in financial planning and management.
- Resource Utilization Graphs: Graphs depicting resource utilization rates, enabling better resource management and allocation.
Lessons Learned from Workfront Implementations
- Importance of Data Accuracy: How maintaining accurate data entries led to more reliable reports and insights.
- Value of Custom Dashboards: The benefits of creating custom dashboards tailored to specific team needs and objectives.
- Challenges and Solutions: Common challenges faced during Workfront implementations and the solutions that helped overcome them.
18. Future of Data Analysis in Adobe Workfront
The future of data analysis in Adobe Workfront is evolving, with new trends and features continuously emerging.
Trends in Project Management Data Analysis
- Increased Automation: Growing emphasis on automating data analysis processes to save time and improve accuracy.
- Enhanced Data Visualization: Advancements in data visualization techniques, making it easier to interpret complex data sets.
- Focus on Predictive Analytics: Greater use of predictive analytics to forecast project outcomes and optimize resource allocation.
Emerging Features in Adobe Workfront
- AI-Driven Insights: Introduction of artificial intelligence to provide smarter insights and recommendations based on data analysis.
- Improved Integrations: Enhanced integrations with other Adobe tools and third-party applications for a more seamless data experience.
- User Experience Enhancements: Continuous improvements to the user interface and experience, making it easier for users to navigate and analyze data.
Preparing for Future Updates
- Stay Informed: Regularly check Adobe Workfront’s release notes and announcements for information on upcoming features and updates.
- Test New Features: Experiment with new features in a controlled environment before fully integrating them into your workflow.
- Provide Feedback: Engage with Adobe Workfront’s development team by providing feedback on new features and suggesting improvements.
Conclusion
Adobe Workfront is a versatile tool for analyzing data and generating graphs, providing organizations with the insights needed to make informed decisions. By understanding the various features and capabilities of Workfront, such as creating and customizing reports, using dashboards, automating data analysis processes, and integrating with other tools, users can maximize the value of their data. Following best practices and learning from real-world examples will further enhance your data analysis skills and help you achieve success with Adobe Workfront.